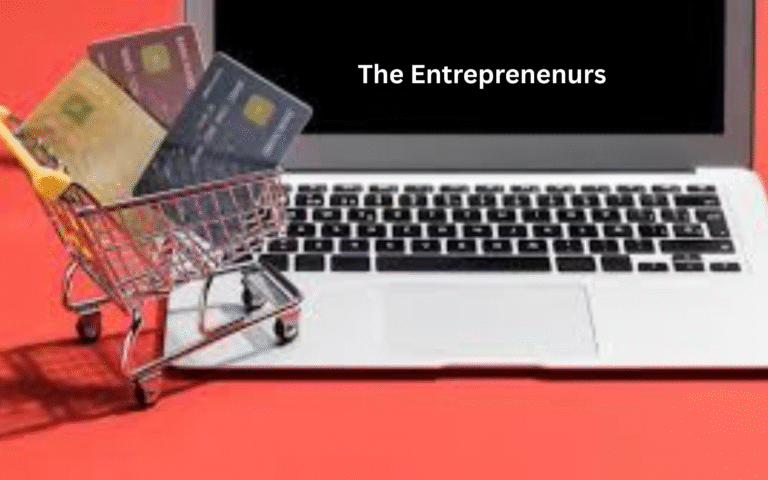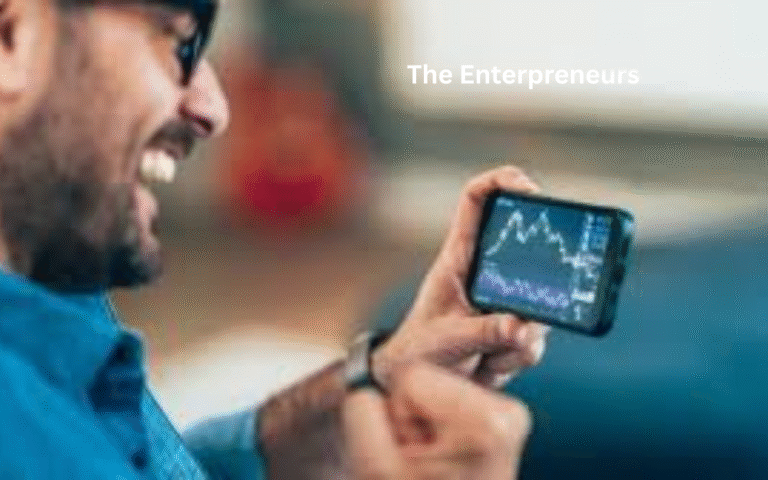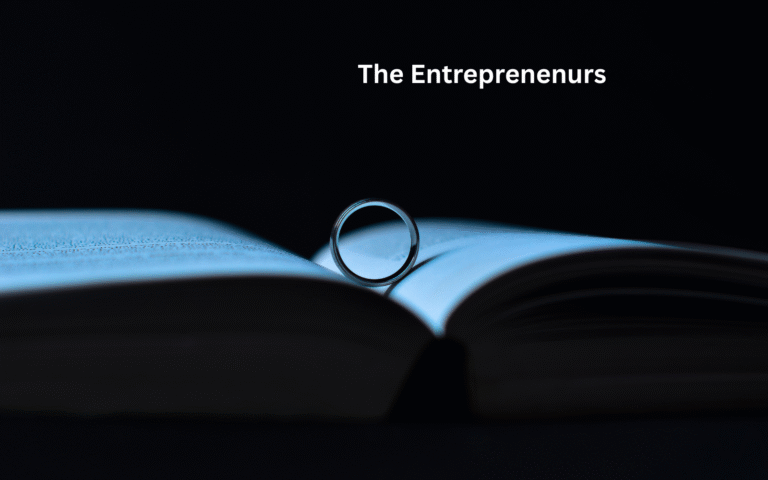A slow computer can be frustrating, affecting productivity and daily tasks.
If you’re wondering how to speed up a slow computer, simple optimizations like upgrading hardware, managing background processes, and removing unnecessary files can make a big difference.
Follow these 10 proven methods to instantly boost speed and enhance performance effortlessly.
Table of Contents
- 1 Identify the Cause: Why Is Your Computer Running Slow?
- 2 Declutter Your Storage: Remove Unnecessary Files and Programs
- 3 Optimize Startup Programs to Reduce Boot Time
- 4 Upgrade Your RAM for Faster Multitasking
- 5 Switch to an SSD for Lightning-Fast Performance
- 6 Keep Your Operating System and Software Updated
- 7 Run Regular Malware and Virus Scans
- 8 Manage Background Processes and Close Unused Apps
- 9 Adjust Visual Effects for a Smoother Experience
- 10 Perform a Factory Reset as a Last Resort
- 11 FAQs
Identify the Cause: Why Is Your Computer Running Slow?
If your computer is lagging, the first step is to identify the root cause.
Performance issues often arise due to outdated hardware, too many background processes, malware infections, or insufficient storage space.
Using Task Manager (Windows) or Activity Monitor (Mac) can help you see which programs are consuming excessive resources.
Overheating due to dust buildup can also contribute to sluggishness.
Running system diagnostics and checking for failing hardware, like an old hard drive, can prevent further issues.
Once you pinpoint the problem, you can take the right steps to fix it.
If you’re searching for how to speed up a slow computer, understanding the exact reason behind the slowdown is crucial for applying the most effective solution.
Declutter Your Storage: Remove Unnecessary Files and Programs
Storage clutter can severely impact your computer’s speed.
Over time, your system accumulates unnecessary files, temporary data, and unused applications, which take up valuable space and slow down performance.
To free up storage, uninstall programs you no longer use, clear your recycle bin, and delete duplicate or outdated files.
Windows users can use Disk Cleanup, while Mac users can manage storage in the System Preferences.
Additionally, transferring large files to an external drive or cloud storage can help free up internal memory.
Regularly clearing your browser cache also contributes to faster browsing.
If you’re wondering how to speed up a slow computer, decluttering your storage is a simple yet effective step to improve speed and efficiency.
Optimize Startup Programs to Reduce Boot Time
Too many startup programs can drastically slow down your computer’s boot time.
When you turn on your device, certain applications automatically launch in the background, consuming system resources.
You can disable unnecessary startup programs using Task Manager on Windows or System Preferences on Mac.
Prioritize keeping only essential programs, such as security software, enabled at startup.
Disabling non-essential apps not only speeds up boot time but also improves overall system performance.
You can further enhance speed by updating drivers and ensuring your operating system is optimized for startup efficiency.
If you’re looking for how to speed up a slow computer, minimizing startup programs is a quick and effective way to enhance performance.
Upgrade Your RAM for Faster Multitasking
RAM (Random Access Memory) is essential for running multiple applications simultaneously.
If your system frequently slows down when switching between apps, upgrading your RAM can significantly boost performance.
Checking RAM usage through Task Manager (Windows) or Activity Monitor (Mac) can help determine if your computer lacks sufficient memory.
Adding more RAM allows your computer to handle resource-intensive tasks like video editing, gaming, or software development smoothly.
Many laptops and desktops support RAM upgrades, making it a cost-effective performance enhancement.
If you’re wondering how to speed up a slow computer, increasing RAM capacity can provide immediate improvements in multitasking and system responsiveness.
Switch to an SSD for Lightning-Fast Performance
If your computer still runs on a traditional hard disk drive (HDD), switching to a solid-state drive (SSD) can make a world of difference.
SSDs are much faster than HDDs, offering quicker boot times, faster file transfers, and overall enhanced system performance.
Unlike HDDs, SSDs have no moving parts, which reduces the risk of mechanical failure and data loss.
Upgrading to an SSD is one of the most impactful hardware changes you can make.
Many users report significant speed improvements after migrating their operating system and files to an SSD.
If you’re searching for how to speed up a slow computer, replacing your HDD with an SSD is one of the best investments you can make.
Keep Your Operating System and Software Updated
Outdated operating systems and software can slow down your computer due to compatibility issues and security vulnerabilities.
Regular updates ensure your system has the latest performance enhancements and bug fixes.
On Windows, you can check for updates under Settings > Update & Security, while Mac users can find updates in System Preferences > Software Update.
Keeping your drivers updated, especially graphics and network drivers, also contributes to a smoother computing experience.
Automatic updates help maintain system stability, but checking manually ensures no important updates are missed.
If you’re wondering how to speed up a slow computer, regularly updating your operating system and software is an easy yet essential step.
Run Regular Malware and Virus Scans
Malware and viruses can significantly slow down your computer by consuming system resources and causing unexpected crashes.
Installing a reliable antivirus program and running regular scans can help detect and remove harmful threats.
Windows Defender (built into Windows) or third-party software like Malwarebytes or Norton can protect against security risks.
Avoid downloading software from untrusted sources and be cautious when opening email attachments.
Real-time protection helps prevent threats before they affect performance.
If you’re looking for how to speed up a slow computer, eliminating malware and viruses can provide a noticeable improvement in speed and security.
Manage Background Processes and Close Unused Apps
Background processes consume memory and processing power, leading to sluggish performance.
Using Task Manager (Windows) or Activity Monitor (Mac), you can identify and close resource-heavy applications that are running in the background.
Disabling unnecessary apps from running in the background frees up system resources, improving overall speed.
Web browsers with too many tabs open can also slow down your system, so closing unused tabs can help.
Adjusting auto-update settings for software prevents applications from consuming bandwidth when not needed.
If you’re searching for how to speed up a slow computer, managing background processes is a crucial step in optimizing performance.
Adjust Visual Effects for a Smoother Experience
Graphical effects may enhance the visual appeal of your operating system, but they can also slow down performance, especially on older computers.
Reducing or disabling these effects can improve responsiveness.
Windows users can adjust visual settings by navigating to System > Advanced System Settings > Performance Options and selecting “Adjust for best performance.”
Mac users can reduce transparency and motion effects in System Preferences > Accessibility.
These adjustments free up processing power, making navigation and application usage smoother.
If you’re wondering how to speed up a slow computer, adjusting visual effects is a simple yet effective solution.
Perform a Factory Reset as a Last Resort
If none of the above methods improve your computer’s speed, a factory reset may be necessary.
This restores your computer to its original state by removing all applications, files, and settings.
Before proceeding, back up essential files to an external drive or cloud storage.
Windows users can reset their PC via Settings > Update & Security > Recovery, while Mac users can reinstall macOS through Recovery Mode.
A fresh installation eliminates deep-rooted issues and provides a clean slate.
If you’re searching for how to speed up a slow computer, a factory reset should be considered as a final measure for restoring peak performance.
FAQs
Q1: How often should I clean up my computer’s storage?
A: Cleaning up storage every few months ensures optimal performance by removing unnecessary files and programs.
Q2: Will adding more RAM always make my computer faster?
A: Adding RAM improves multitasking, but if other components are outdated, upgrading RAM alone may not be enough.
Q3: How do I know if my computer has malware?
A: Signs of malware include slow performance, frequent crashes, pop-ups, and unrecognized programs. Running a virus scan can help detect infections.
Q4: Is upgrading to an SSD worth it for an old computer?
A: Yes! Switching to an SSD can significantly boost speed, making an old computer feel new again.
Q5: Can I reset my computer without losing files?
A: Yes, both Windows and Mac offer reset options that allow you to keep personal files while removing apps and settings.